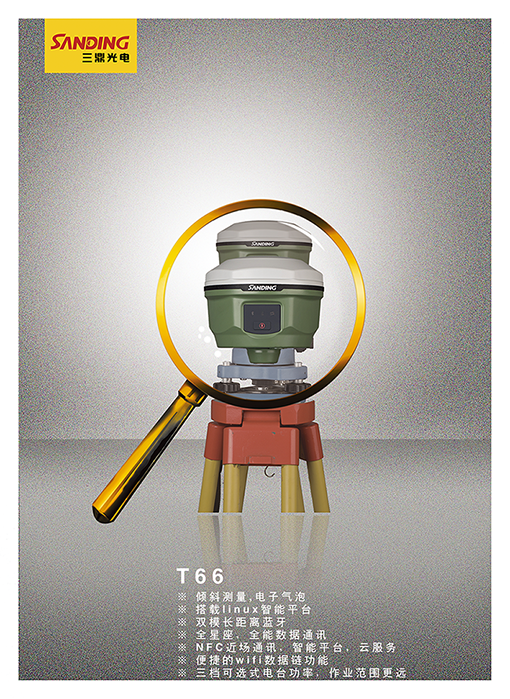
一、基线解算及调试
1、新建工程
单击“文件”-“新建”菜单(如图1-1),弹出“新建工程”对话框(如图1-2)。
▼图1-1

▼图1-2
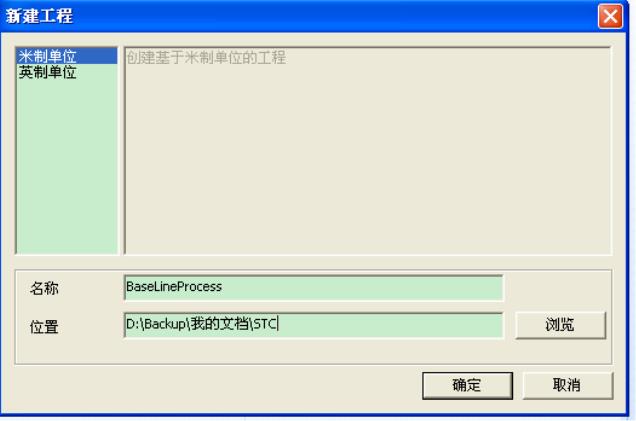
在新建工程对话框中输入工程名称及工程路径,单击“确定”按钮,将弹出“工程设置”对话框(如图1-3),在工程设置对话框中,可以设置坐标系统、单位、误差限制等信息(若新建工程时,未在此处进行设置,工程建立完毕后可以通过“工程”-“工程设置”菜单启动“工程设置”对话框进行相关设置)。
▼图1-3

设置完毕后单击“确定”按钮,即完成了项目的创建,完成项目创建后,进入到“平面视图”页(如图1-4)。
▼图1-4
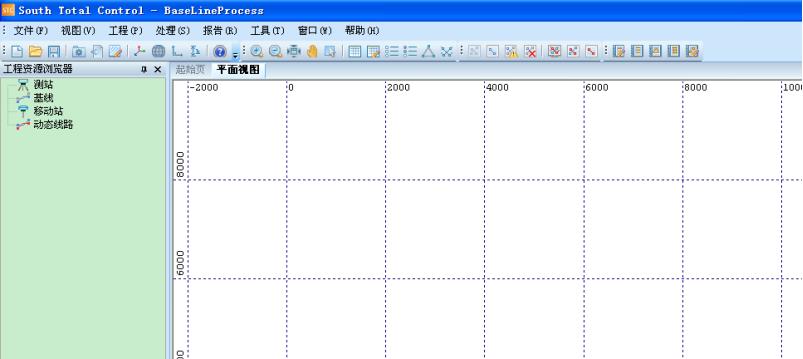
2、导入观测数据
单击“工程”-“导入观测值文件”菜单(如图1-5),弹出“SelectFiles”对话框(如图1-6)。
▼图1-5

▼图1-6
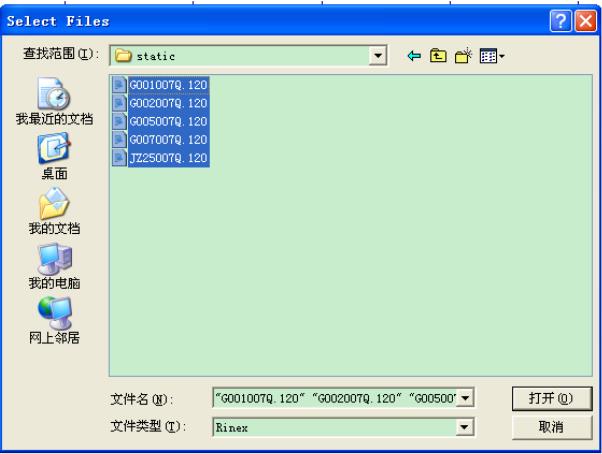
选中需要导入的观测值文件,单击“打开”,即开始读取选中的文件(如图1-7),读取完成后,弹出“文件列表”对话框(如图1-8),可以看到文件ID、起止时间等相关信息,并可以设置天线制造商、天线类型等信息。
▼图1-7

▼图1-8

单击图1-8“文件列表”对话框中的 “确定”按钮,所有测站点及基线都显示在平面视图中(如图1-9)。
▼图1-9
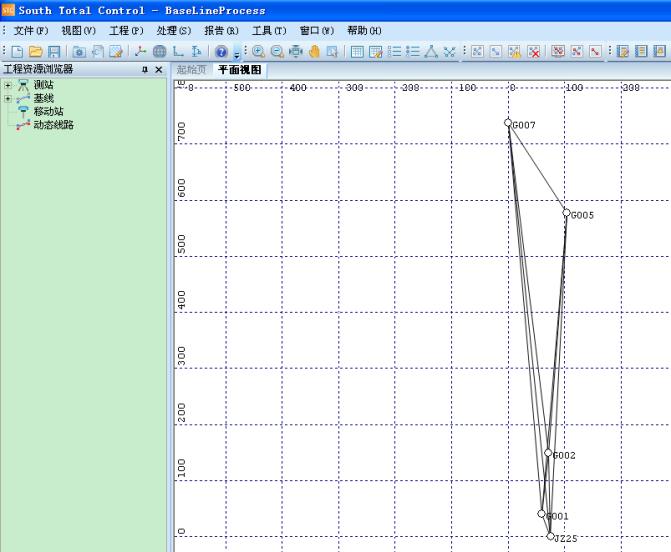
单击“视图”-“测站列表”菜单,可以看到各个测站点的单点定位坐标(如图1-10)
▼图1-10

3、 基线解算
(1)、解算参数设置
单击“处理”-“基线处理设置”菜单,弹出“基线解算设置”对话框(如图1-11),可在该对话框中设置基线解算参数、解算质量等信息,设置完毕后,单击“确定”按钮,使设置的参数生效。
▼图1-11

(2)、开始基线解算
单击“处理”-“处理所有基线”菜单(如图1-12),弹出“基线处理”对话框(如图1-13)。
▼图1-12

▼图1-13

单击“处理所有”按钮,开始依次处理所有基线,处理完毕后,所有在“解类型”列中显示“固定”的基线在“保存”列中都默认勾选,表示这些已固定的基线处理结果都将保存,如果不想保存某些基线的处理结果,在“保存”列中取消勾选即可。
基线处理完成的结果如图 1-14 所示。单击“保存”按钮,将所有勾选要保存的基线解算结果保存并退出“基线处理”对话框,此时,平面视图列表中的基线颜色发生变化,已固定的显示为浅紫色,未固定的依旧显示为黑色(如图1-15)
▼图1-14
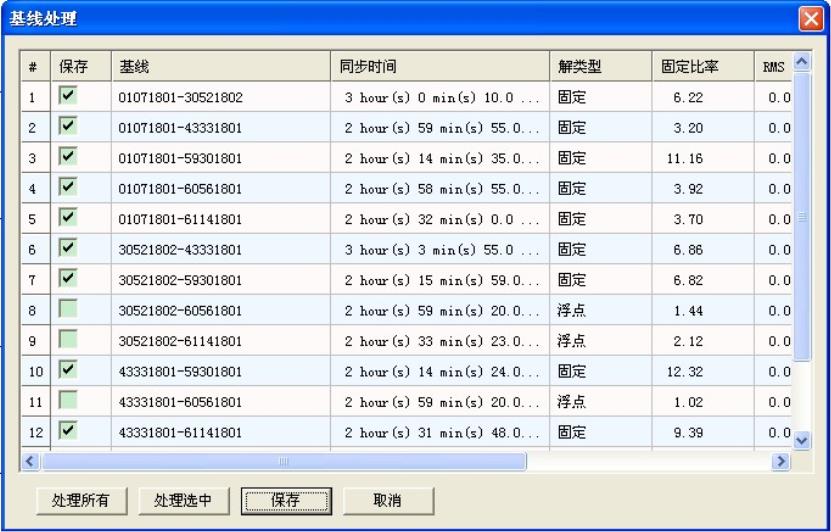
▼图1-15

如果在处理所有基线时,某些基线未能固定(如图 1-14 中的第8、9 以及第 11 条基线),可以单独选中该条基线,然后在右侧基线“属性”窗口中“解算参数”一栏中设置解算类型、高度截止角等解算参数(如图1-16),然后单击“处理选中”按钮,重新处理修改解算参数后的基线。
▼图1-16

可以在分别设置多条基线的解算参数后,按住Ctrl键同时选中多条基线(如图1-17所示),然后单击“处理选中”按钮处理选中的多条基线。
▼图1-17
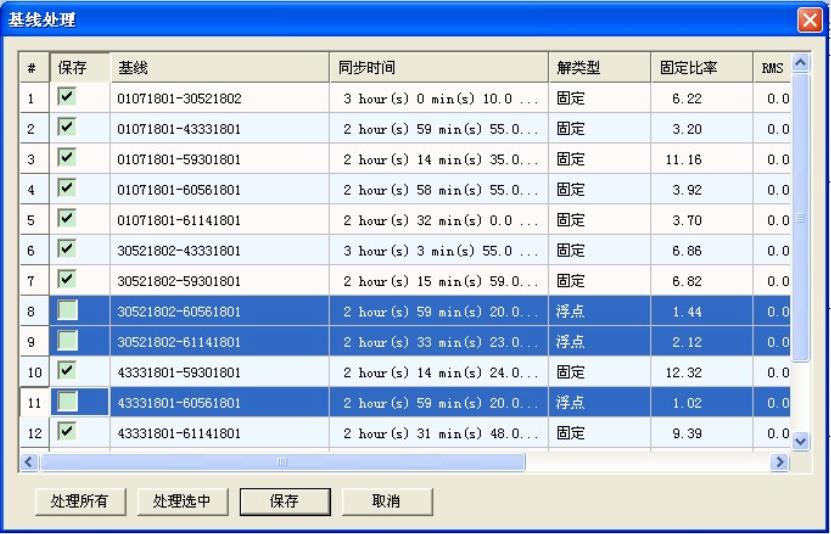
基线解算完成后,单击“视图”-“基线列表”菜单,可以看到基线解算结果列表(如图1-18)
▼图1-18

4、自由网平差
单击“处理”-“网平差”菜单,进行网平差,由于此时无控制点信息,故而进行的是自由网平差,系统自动选中ID号排列在第一位的点作为控制点(如图1-19)。
▼图1-19

自由网平差完毕后,“测站列表”中内容发生了变化(如图1-20),从中可以看到,ID号排列在首位的点已成为了控制点,其它的各个测站点坐标均完成平差。
▼图1-20

5、三维网平差和二维网平差
一般静态相对定位都会有一个或多个控制点,故基线解算完毕后,如果想要得到各个点的精确坐标,需要输入控制点信息,以进行三维网平差和二维网平差。
右键单击“工程资源浏览器”中的某个测站点,在弹出的右键菜单中单击“作为控制点”菜单(如图1-21),该测站点即成为控制点。
▼如图1-21
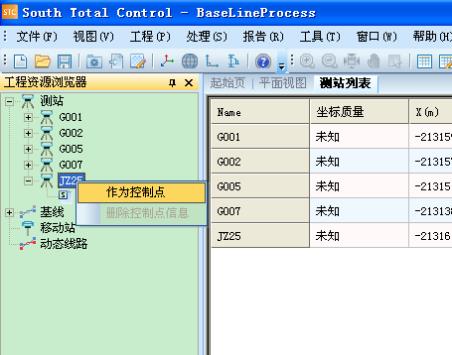
单击该测站点的子项中的“控制点信息”项,可在右侧属性栏中看到该控制点的坐标信息(图1-22),可在此处输入控制点坐标,或者从文件中导入控制点坐标。
▼如图1-22
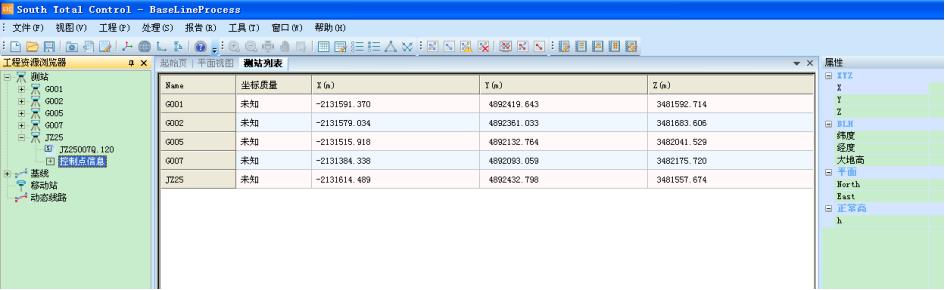
导入控制点坐标之前,可以对控制点模板进行编辑。单击“工程”-“控制点模板编辑”菜单,弹出“控制点模板编辑”对话框(如图1-23),可在该对话框中设置控制点的点名、各个坐标分属那一列。
默认设置中,控制点点名在第 0列,X,Y,Z,坐标分别在第 1、2、3列。
▼图1-23
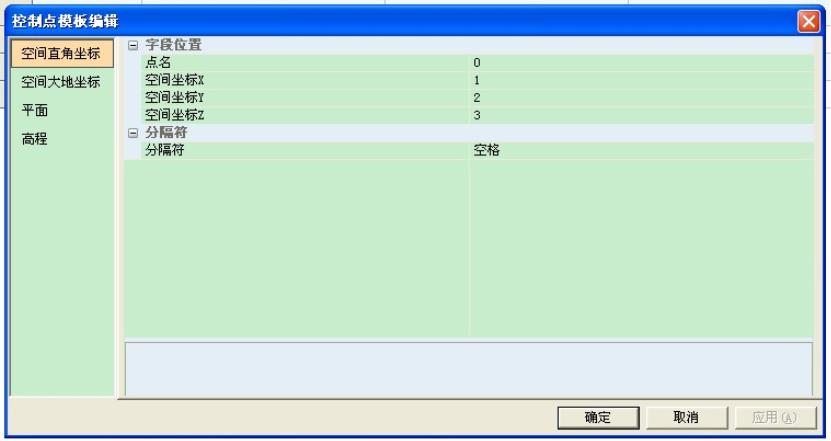
完成控制点模板编辑后,可导入控制点坐标文件。单击“工程”-“导入控制点”-“空间直角”菜单,然后选择控制点坐标文件,即可导入控制点的空间直角坐标,大地坐标、平面直角坐标、高程的导入和空间直角坐标导入过程类似。
控制点坐标导入完成后,即可进行三维网平差和二维网平差。
单击“处理”-“网平差”菜单,进行网平差,如果导入了控制点的空间坐标,则进行三维网平差,如果导入了控制点的平面坐标,则进行二维网平差,如果同时导入了控制点的空间坐标和平面坐标,则同时进行三维网平差和二维网平差。
所有测站的空间坐标、大地坐标以及平面坐标均显示在“测站列表”中,可通过“工程”-“工程设置”-“单位”-“坐标显示格式”来切换(如图1-24)。
▼图1-24

6、 各种报告查看
(1)基线解算报告
在“工程资源浏览器”中选中某条基线,然后单击右键,在弹出的右键菜单中单击“查看报告”菜单(如图1-25),或者在“平面视图中”选中某条基线,然后单击右键,在弹出的右键菜单中单击“查看报告”菜单(如图1-26),即可打开基线解算报告(如图1-27)。
(注:报告查看功能需要您的电脑上安装有ReoprtViewer插件,若STC软件安装后,在提示安装ReoprtViewer插件(也可能不提示,如果您的电脑上已经安装有该软件的话)时您没有安装该插件,则报表查看功能可能无法正常使用。)
▼图1-25
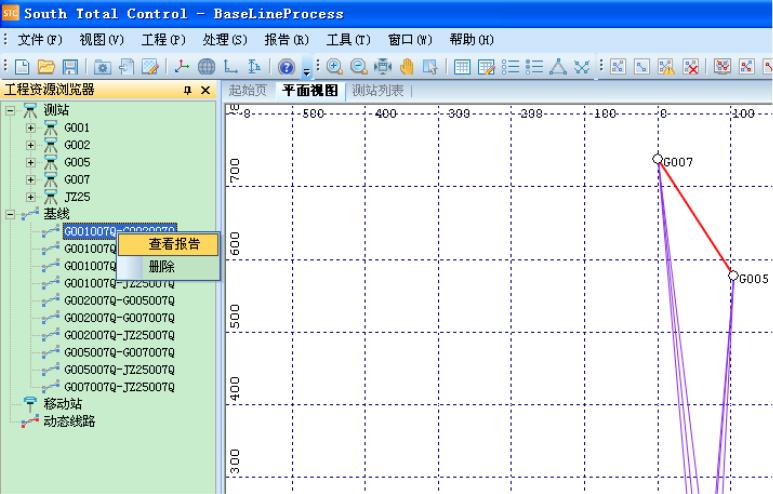
▼图1-26

▼图1-27

(2)基线列表报告
单击“报告”-“基线列表报告”菜单,即可打开基线列表报告(如图1-28)。
▼图1-28

(3)闭合环报告
单击“报告”-“闭合环报告”菜单,即可打开闭合环报告(如图1-29)。
▼图1-29

(4)网平差报告
单击“报告”-“网平差报告”菜单,即可打开网平差报告(如图1-30)。
▼图1-30
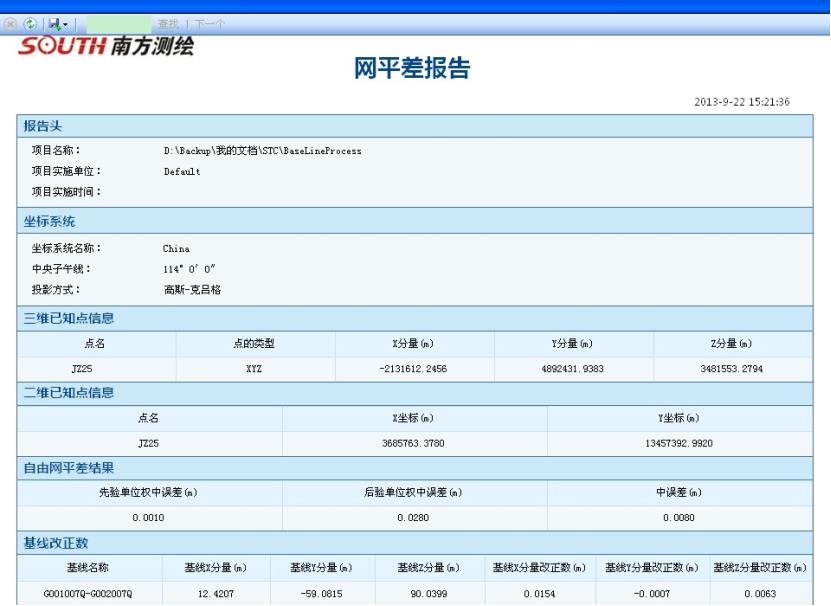
(5)用户自定义报告
单击“报告”-“用户自定义报表”菜单,弹出“选择报表内容”对话框(如图1-31),在该对话框中选择报表中需要显示的信息,然后单击“确定”按钮,即可在输出的报告中显示选择的报表内容。
▼图1-31
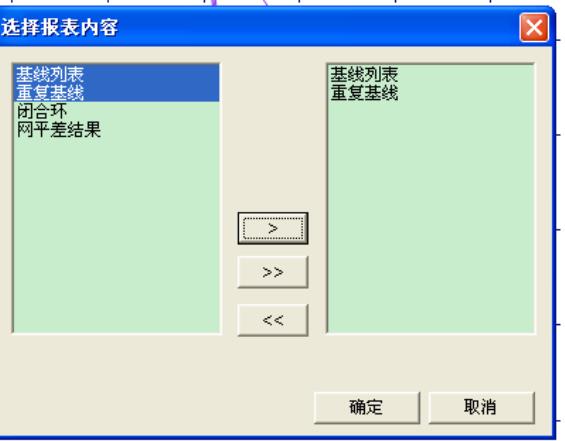
——(完)——