数据采集

1、点测量
在软件的主界面下,点击菜单栏中“任务”=>点测量=>选择采集方式(图1),点击右下方 完成采集,点击确定保存测量点(图2)。可在点库中查看测量点信息(如图3所示)。
完成采集,点击确定保存测量点(图2)。可在点库中查看测量点信息(如图3所示)。

2、点库——数据导出
“任务”=>点库=>勾选需要的数据导出=>填写名称=>选择文件类型=>导出(如图4 与图5)。点击 可自定义选择文件类型,角度格式,候选字段(注:字段勾选的先后顺序直接影响字段的样式),(如图6)。也可选择右上角导出选项全部导出(如图7)。
可自定义选择文件类型,角度格式,候选字段(注:字段勾选的先后顺序直接影响字段的样式),(如图6)。也可选择右上角导出选项全部导出(如图7)。


数据导入
在电脑上新建.dat 文件,文件编辑格式为:点名,编码,东坐标,北坐标,高程(备注:逗号是英文输入)。将文件拷入到com-southgnss-gistar安装文件夹的input 目录下,点击右上角导入数据(如图7)。
3、地物测量操作
在软件的主界面下,点击菜单栏中“任务”=>新建地物 (图8)=>选择图层(默认上次选择)(图9)=>选择采集方式(默认上次选择)(图10)
(图8)=>选择图层(默认上次选择)(图9)=>选择采集方式(默认上次选择)(图10)
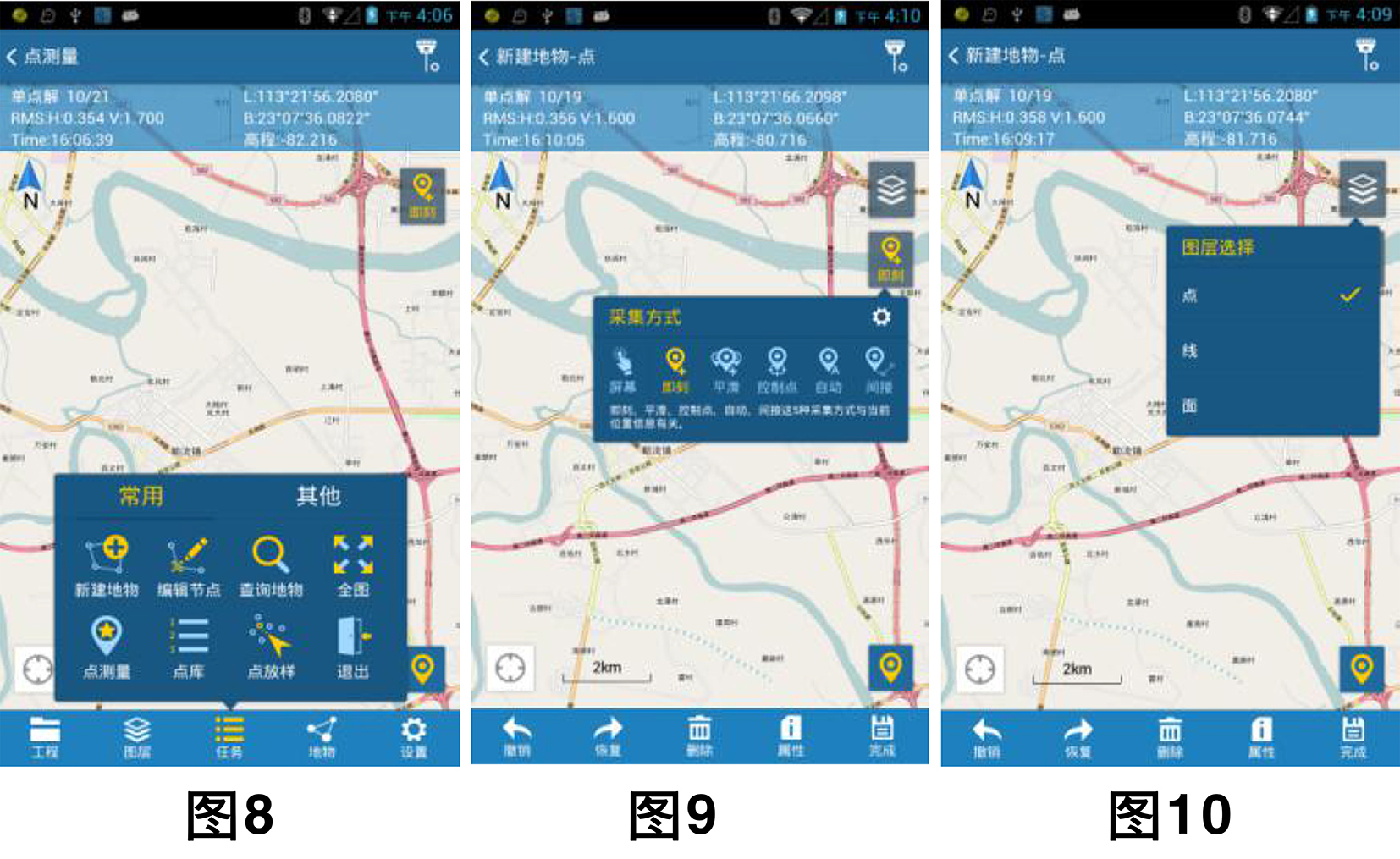
根据当前位置信息进行定位采集,点击 进行采集,采集完成后,点击新建地物界面中
进行采集,采集完成后,点击新建地物界面中 =>填写相对应的地物属性信息=>点击确定,保存地物(图11)。
=>填写相对应的地物属性信息=>点击确定,保存地物(图11)。
采集过程中可以使用撤销、恢复、清除当前采集的地物。

4、导出地物操作
软件主界面下方菜单栏中选择“地物”,打开地物管理界面(图12)。点击右上角 筛选地物类型点、线、面,导出相应的地物(图13)。
筛选地物类型点、线、面,导出相应的地物(图13)。

导出全部:点击右上角 =>填写文件名称(图14)=>选择导出格式=>导出列表中数据。
=>填写文件名称(图14)=>选择导出格式=>导出列表中数据。
导出指定数据:长按某一行数据=>勾选数据=>点击导出=>填写名称=>导出(图15)。数据导出成功后,自动保存在软件安装目下“Export”文件夹中。

5、轨迹操作
在软件的主界面下,点击菜单栏中“任务”=>其他=>开始轨迹(图16),输入轨迹名称,开始记录轨迹(图17)。停止记录轨迹后再次回到主界面点,击菜单栏中“任务”=>其他=>停止轨迹。

导出轨迹文件:“设置”=>轨迹管理,选择要导出的轨迹导出(图18),同样也可在此设置轨迹是否可见。
导出文件保存在软件安装目录下“Track”文件夹中。轨迹导出格式一般为.gpx(GPX轨迹文件) .kml(Google 地图文件)格式(图19),可在googleearth(谷歌地图软件)中查看轨迹文件。

6、放样管理
“设置”=>放样管理=>新建文件=>选择放样类型点或者线确定(图20),点击右下方添加放样点,可手动输入也可以其他方式获取(图21),点击完成。

点文件,线文件的编辑、导入:在电脑上新建.txt 或.dat 文件,在文档中编辑需要导入的点、线文件。
点文件格式为:点名,北坐标,东坐标,
高程线文件格式为:点名,起点北坐标,起点东坐标,终点北坐标,终点东坐标,高程
备注
逗号是英文输入.txt 或.dat 文件编辑完成后,修改点文件后缀名为.spd 修改线文件后缀名为.sld 保存后将文件拷入到com-southgnss-gistar 安装文件夹的input 目录下,选择文件导入完成点、线文件的导入(图20和图21)。
放样
在软件的主界面下,点击菜单栏中“任务”=>点放样,点击列表(图22),选择放样文件(图23),开始放样。
状态栏上方显示放样点距离当前点的位置信息(图24)。
点击右上角 打开电子罗盘查看方位信息(图25)。
打开电子罗盘查看方位信息(图25)。


(完)