点放样

工程之星4.0测量菜单包含测量和
放样两个方面的内容。主要有六
个子菜单:碎部测量、自动测量、
控制点测量、点放样、直线放样、
曲线放样,如图所示。
今天我们先来学习学习点放样、直线放样、
曲线放样步骤:
▌
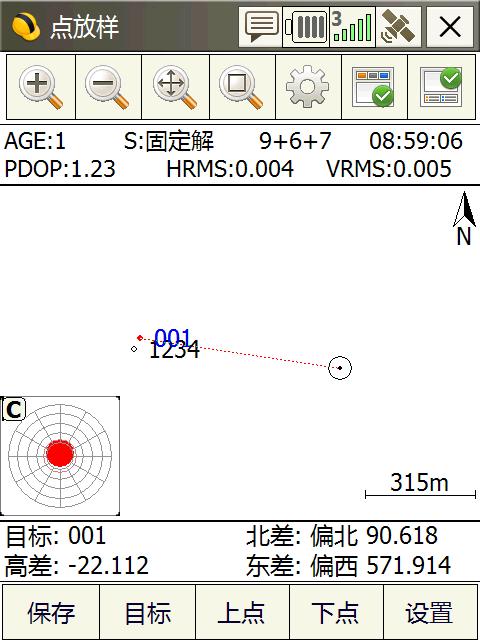
点放样
操作:测量→点放样,进入放样界面图1。
▌
图1点放样屏幕

▌
图2坐标管理库中选待放样点的坐标

▌
点击文件选择按钮点击“导入数据”按钮,
打开放样点坐标库,如图2:
在放样点坐标库中点击“文件”按钮导入
需要放样的点坐标文件并选择放样点
(如果放样点库中没有显示出坐标,点击
“设置”按钮看需要的点类型没有钩选上)
或点击“添加”直接输入放样点坐标,确定
后进入放样指示界面,如图3
▌
图3点放样指示界面
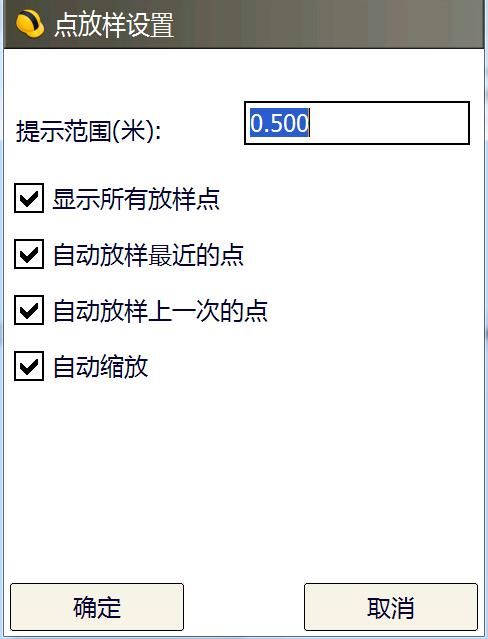
▌
放样界面显示了当前点与目标点之
间的距离为0.020m,偏北0.017m,
偏东0.009m,根据提示进行移动放样。
在放样过程中,当前点移动到离目
标点1m的距离以内时(提示范围的
设定值可以点击“选项”按钮进入点
放样选项里面对相关参数进行设置)
,软件会进入局部精确放样界面,
同时软件会给控制器发出声音提示指令
,控制器会有“嘟”的一声长鸣音提示,
点击“选项”按钮出现如下图点放样选
项界面,可以根据需要选择或输入相
关的参数。
在放样界面图1下还可以同时进行测量,
按下快捷键A键即可以存储当前点坐标。
单击界面中的“设置”进入点放样设置界面,
如图4所示
▌
图4放样点的提示设置
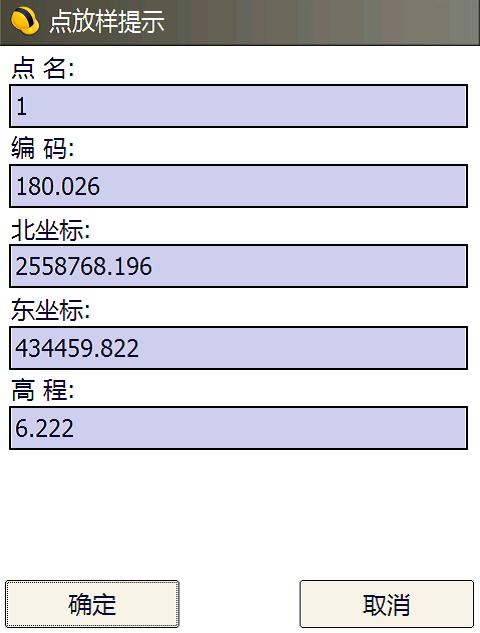
在点位放样时选择与当前点相
邻的点进行放样时,可以不用
进入放样点库,点击“上点”或
“下点”根据提示选择即可。
▌
图5放样上一点
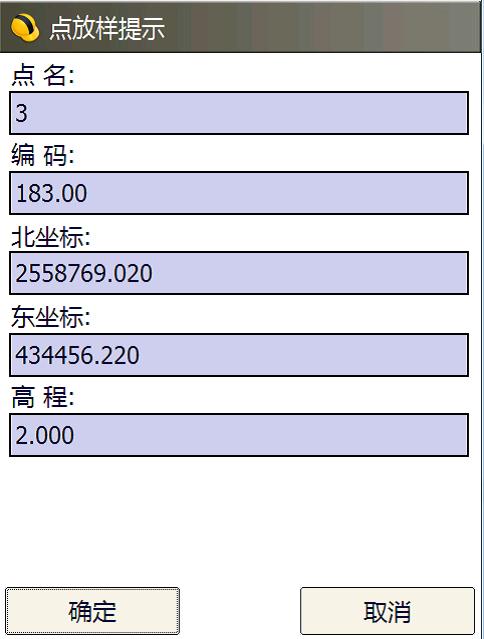
▌
图6放样下一点

直线放样
操作:测量→直线放样
▌
图7直线放样界面
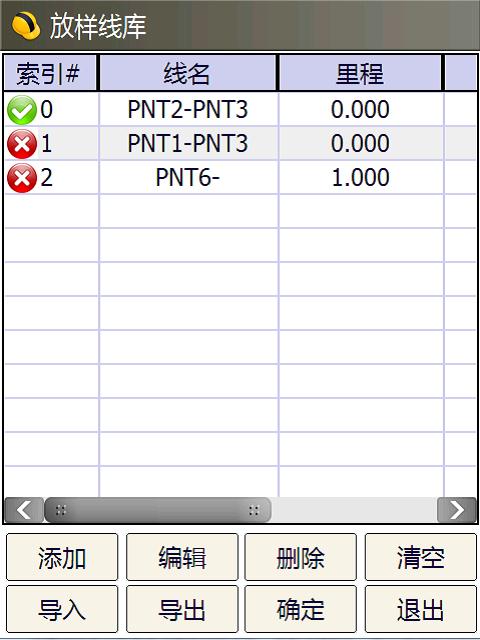
▌
图8线放样坐标库
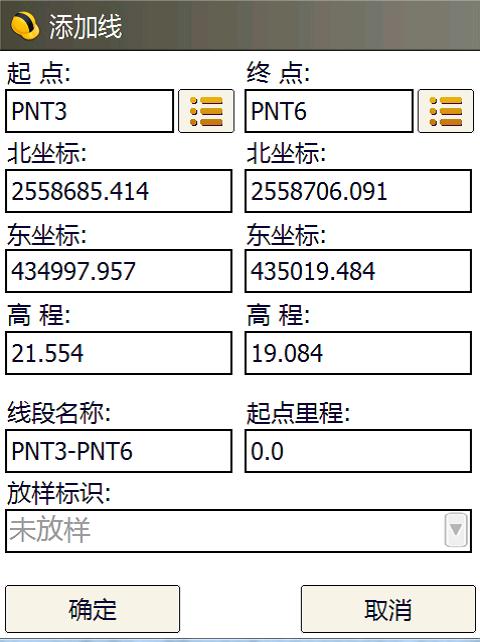
点击“列表”,打开线放样坐标库图8,
放样坐标库的库文件为*.nib,如果有
已经编辑好的放样线文件,选择要放
样的线点“确定”按钮即可。
如果线放样坐标库中没有线放样文件,
点击“添加”,输入线的起点和终点坐标
就可以在线放样坐标库中生成放样线文
件,如图9:
▌
图9生成放样线
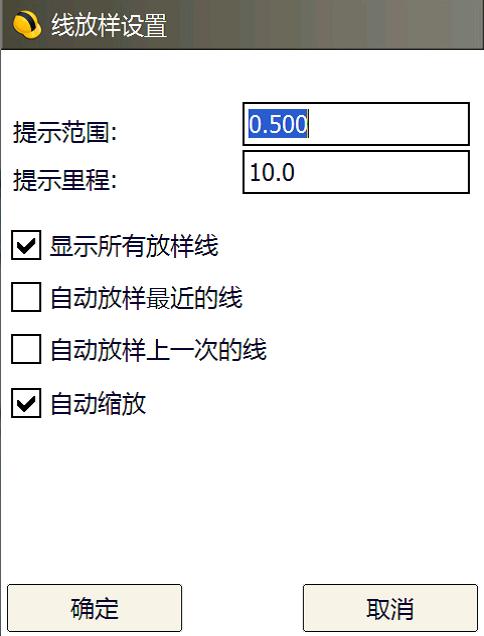
▌
图10线放样设置

▌
图11线放样界面
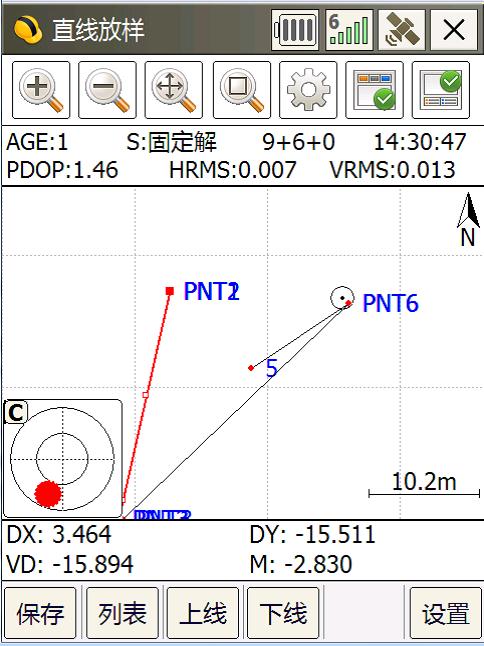
▌
图12放样下一条线

如果需要里程信息的话,在图10中可以
输入起点里程,这样在放样时,就可以
实时显示出当前位置的里程(这里里程
的意思是从当前点向放样目标直线作垂
线,垂足点的里程)。
在线放样坐标库中添加线之后选择放样
线,确定后出现线放样界面如图11。
在线放样界面中,当前点偏离直线的距
离、起点距、终点距和当前点的里程等
信息(显示内容可以点击显示按钮,会
出现很多可以显示的选项,选择需要显
示的选项即可),其中偏离距中的左、
右方向依据是当人沿着从起点到终点的
方向行走时在前进方向的左边、右边,
偏离距的距离则是当前点到线上垂足的
距离。
起点距和终点距有两种显示方式,一种
是当前点的垂足到起点或终点的距离,
另一种是指的是当前点到起点或终点的
距离。当前点的垂足不在线段上时,显
示当前点在直线外。
线放样设置和点放样的设置基本相似。
整里程提示指的是当前点的垂足移动到
所选择的整里程时会有提示音。
曲线放样
曲线放样功能主要是指对组成线路的各
种要素:直线段、圆曲线、缓和曲线(
回旋线)单个要素进行放样;或者把一
条整的道路按要素分成一个个要素段,
逐段进行放样。
操作:测量→道路放样
▌
图13曲线放样主界面
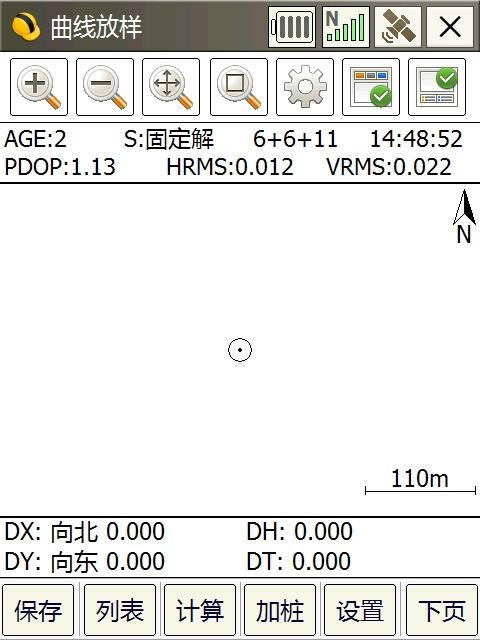
▌
图14曲线放样列表
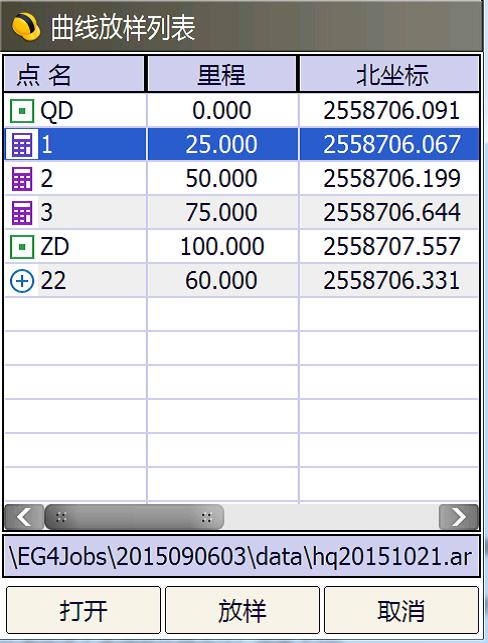
点击“列表”,打开线放样坐标库图14,
放样坐标库的库文件为*.nib,如果有已
经编辑好的放样线文件,选择要放样的
线名,单击“放样”按钮即可。
如果线放样坐标库中不是要放样的文件,
点击“打开”,选择放样文件就可以在线
放样坐标库中生成放样线文件。
如果放样库中没有设计好的放样文件,
单击曲线放样界面图13中的“计算”选择
一种合适的计算模式设计放样线路。
 可查看放样线路设计后的线点,
可查看放样线路设计后的线点,
选择放样点。
 有三种计算模式:直线线段、
有三种计算模式:直线线段、
圆曲线、缓和曲线,圆曲线又分为:
一点法、两点法、三点法,如图15所示:
 加桩指的是路线整桩号的中
加桩指的是路线整桩号的中
桩之间,根据线形或地形变化而加设的中桩
▌
图15曲线放样计算

直线线段
在直线线段设计中,选择两点一线,
则需要已知两点(起点和终点)的坐标
;选择起点/方位角,则需要已知起点
坐标和该直线的方位角。步骤如下:
单击“直线线段”进入曲线计算-线段界面,图16,
▌
图16曲线计算线段设计界面
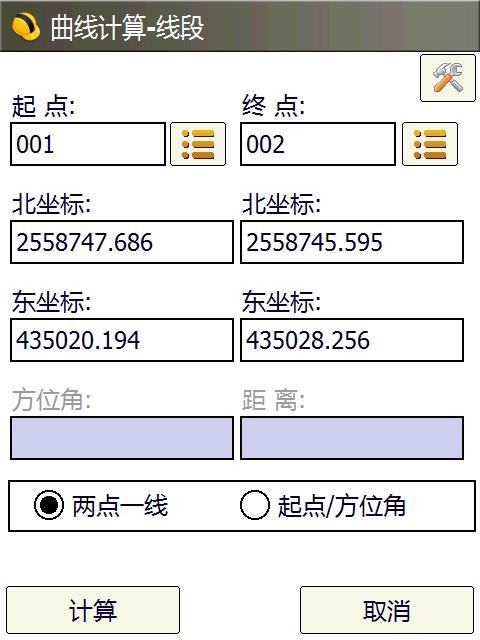
按要求输入数据,可以单击“ ”在测量点库中选择已知点的坐标,单击“
”在测量点库中选择已知点的坐标,单击“ ”可对放样里程设置,设置完成单击计算,保存设计文件。如图17
”可对放样里程设置,设置完成单击计算,保存设计文件。如图17
▌
图17保存文件

圆曲线(一点法)
圆曲线(一点法):如图18所示是通
过输入起点的坐标、方位角(起点切
线)、线长(圆弧长)、半径、选择
左偏或右偏来计算这个曲线的坐标。
输入数据,单击“ ”选择放样点,
”选择放样点,
单击“计算”保存,如图19所示在列表
中打开保存文件。即可进行放样。
操作:“计算”→“确定”→“列表”→
“打开保存文件”→“放样”→放样图标。
▌
图18圆曲线一点法计算

▌
图19保存计算结果
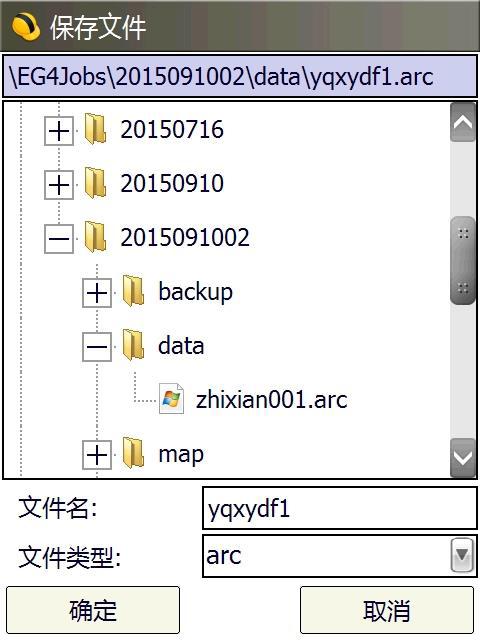
▌
图20打开计算曲线文件
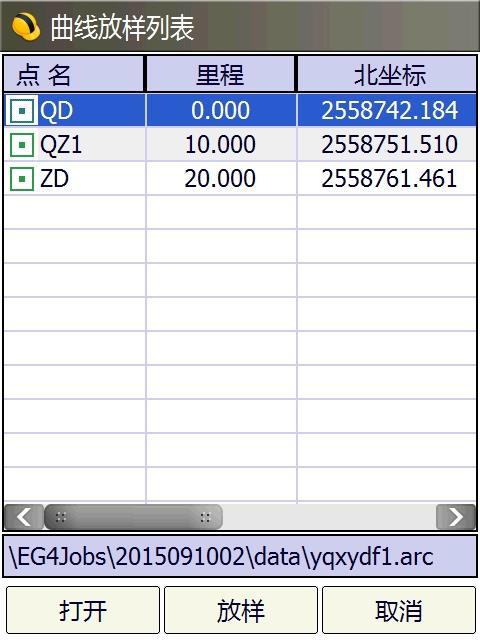
▌
图21放样
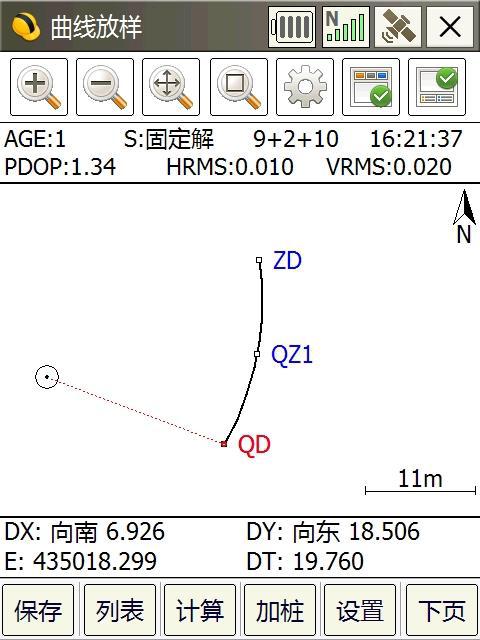
圆曲线(两点法)
如图22所示两点法是由起点、终点、
(弧度、半径、圆心、圆心角中的一
个)、偏向来计算放样元素的。
输入数据、计算,一点法操作一样
,这里就不一一说明了。
▌
图22圆曲线两点法
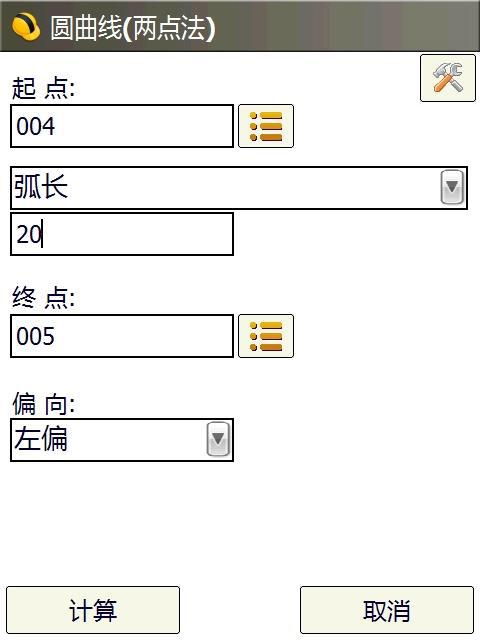
圆曲线(三点法)
如图23所示,输入要放样圆曲线的
三个点,起始点、终点、中点坐标
中的任意两点,与圆弧上的任意一
点,算出整条弧线上的元素点,进行
放样。操作过程与一点法类似。
▌
图23圆曲线三点法
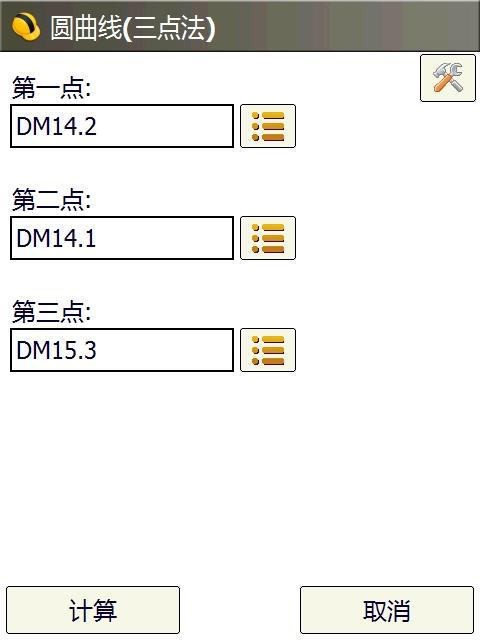
▌
图24圆曲线三点法放样
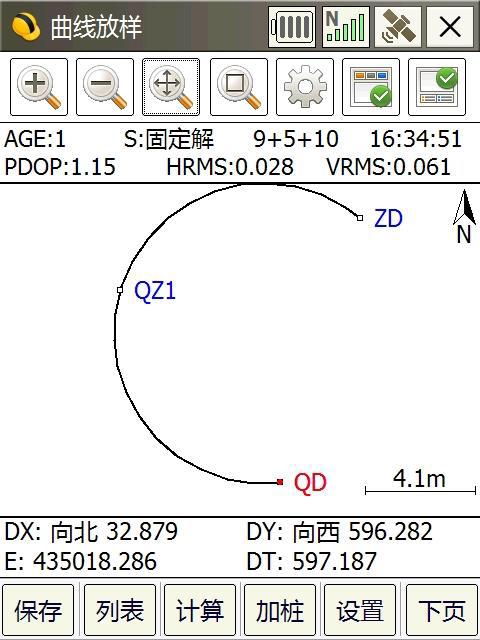
缓和曲线
操作:测量→曲线放样→计算→
缓和曲线
如图25输入缓和曲线起点、方位角
、线长、起点终点半径,计算放样元素。
与圆曲线一点法放样操作相似,打开文件,放样。
▌
图25缓和曲线计算
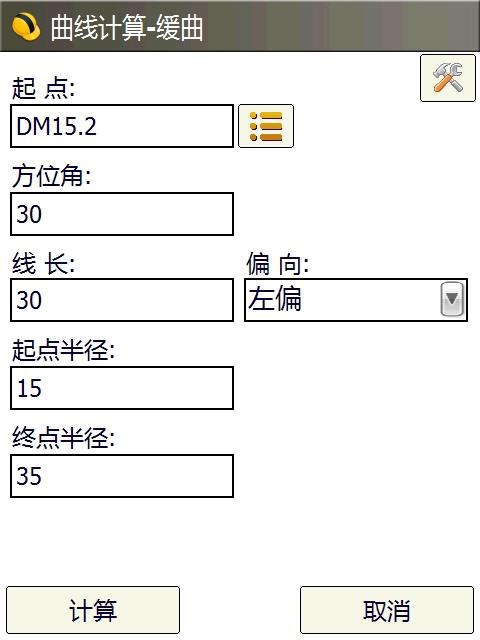
▌
图26缓和曲线计算保存
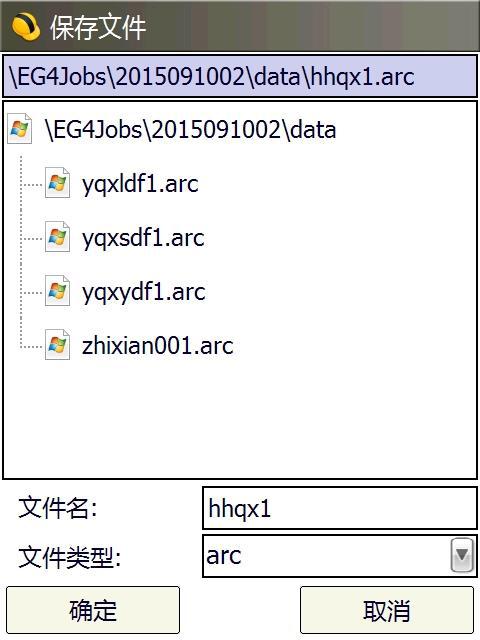
▌
图27缓和曲线
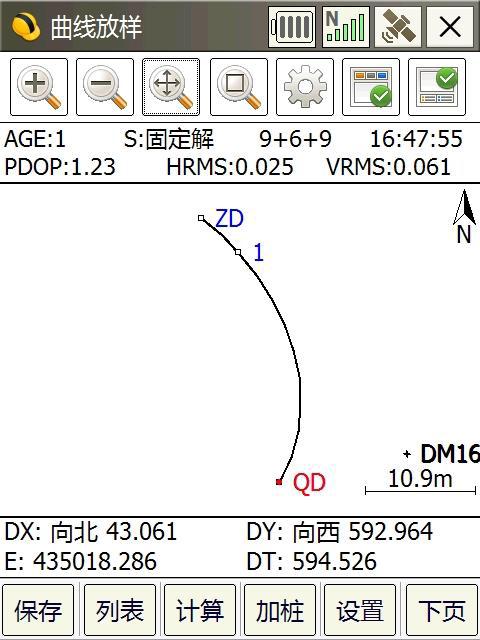
——(完)——

 首页
首页


