元素法

进行道路放样之前,需要进行道路设计,
即根据设计方提供的设计表,计算线路
文件,确定线路上每一个里程的坐标。
▌
图1道路剖面图
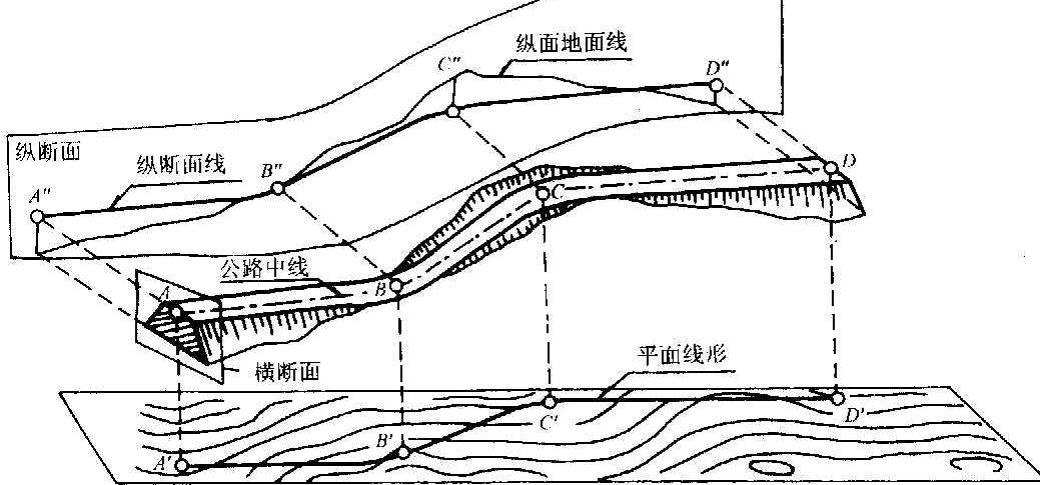
“道路设计”功能是道路图形设计
的简单工具,即根据线路设计所
需要的设计要素按照软件菜单提
示录入后,软件按要求计算出线
路点坐标并绘制线路走向图形。
道路设计分平曲线设计和纵曲线
设计,平曲线设计菜单主要包括
两种常用道路设计模式:
元素法和交点法
▌
图2道路设计
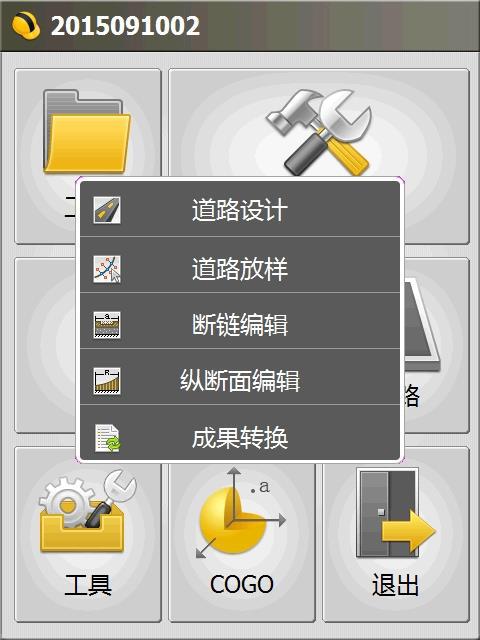
元素法
“元素法”是道路设计里面惯用的一
种模式,它是将设计线路拆分为各
种道路基本元素(点、直线、缓和曲
线(也有叫回旋线)、圆曲线等),
并按照一定规则把这些基本元素顺次
连接组合成一条完成的线路,从而达
到设计整段道路的目的,也有的称之
为线元法、积元法、积木法等。这种
方法适用各种复杂的曲线,如回头曲
线、卵形曲线、C型等。
步骤依次为:
进入道路设计的元素法,进入数据录入对话框图3。
▌
图3元素模式数据录
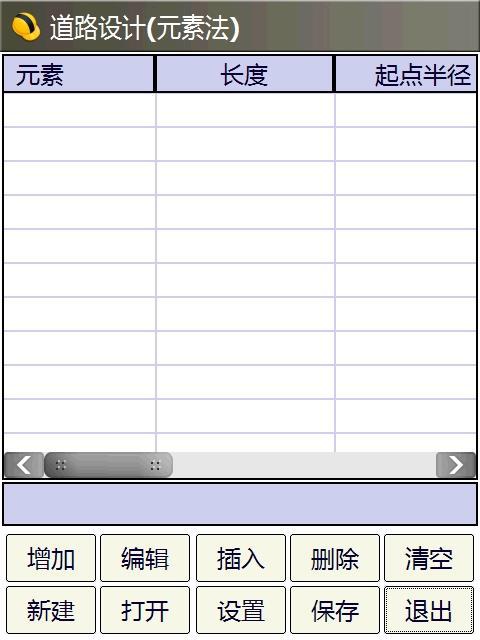
在添加各种元素数据之前,需要
“新建文件”图3或者“打开文件”。
元素模式的文件格式后缀名为rd,
如果没有新建或者打开已有文件,
系统会提示:“数据文件名为空,
请新建或打开文件!”图4。
▌
图4新建文件
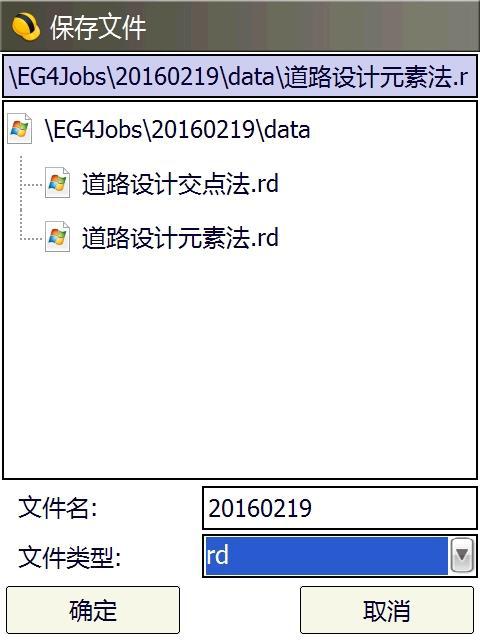
“新建文件”或者“打开文件”后即可
按要求添加元素数据了,要素输入
框见图5。
▌
图5曲线要素输入框
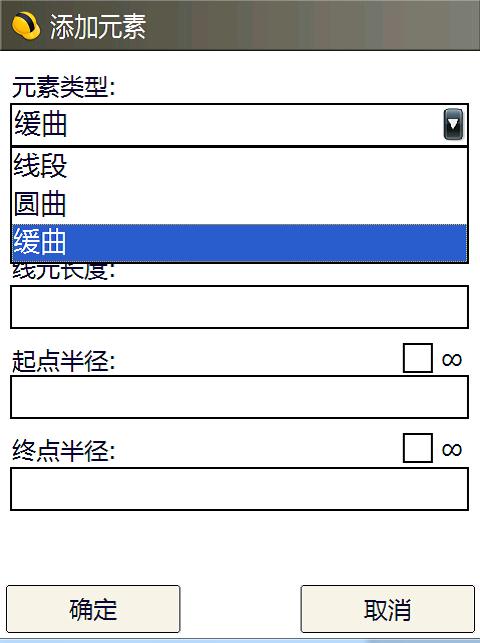
道路元素分为:点、直线、缓和曲线、
圆曲线。各种元素的组合要遵循道路
设计规则。
要根据界面提示添加相应的数据信息,
如:点要素就只需要输入x坐标和y坐
标以及起点切线方位角。直线元素只
需要输入长度。
线路设计完成后点“保存”图6或“计算”
后,软件会生成与元素*.rod文件同名
的*.dat文件,以便在线路或者点放样
时能调用*.dat文件。
▌
图6输入完保存
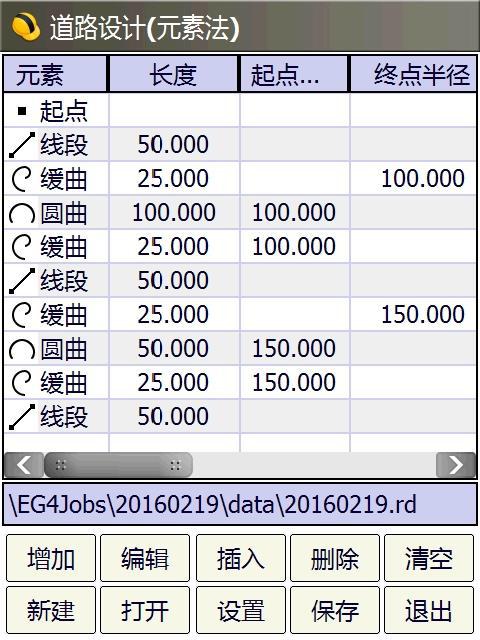
点击图6的“保存”按钮,看到计
算完成后绘制的图形,如图7:
▌
图7道路设计-图形显示
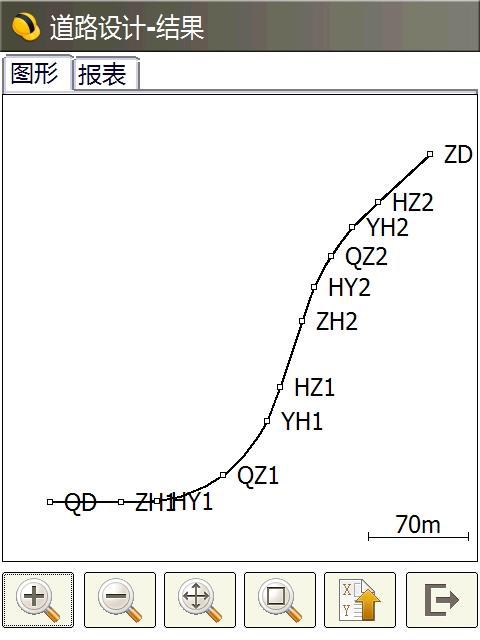
▌
图8道路设计结果-报表
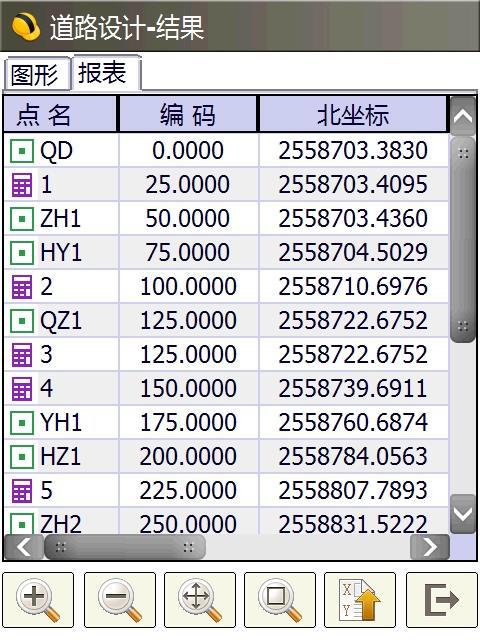
交点法
交点法是目前普遍使用的道路设计方式。
用户只需输入线路曲线交点的坐标以及
相应线路的第一缓和曲线(也有叫左缓
、前缓)长、圆半径、第二缓和曲线(
也有叫右缓、后缓)长、里程等信息,
就可以得到要素点、加桩点、线路点的
坐标,以及直观的图形显示,从而可以
方便的进行线路的放样等测量工作。
具体操作步骤如下:
1、点击菜单项“道路”→“道路设计”→
“交点法”图9。
▌
图9道路设计-交点法
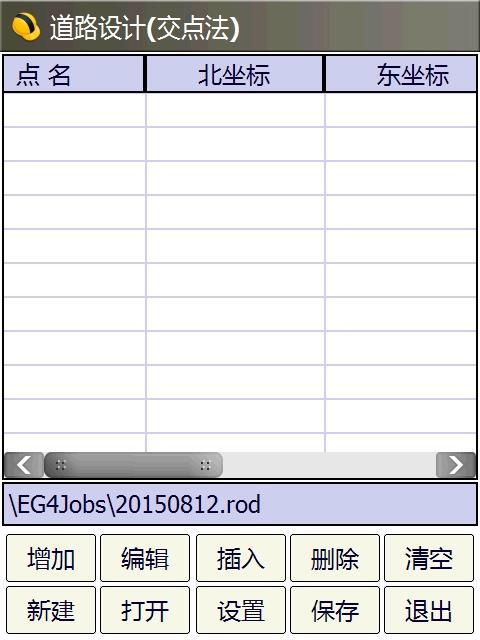
2、新建或打开交点设计文件图10。
交点模式的文件的后缀名为rd。
如果不是,必须新建道路文件,
然后输入线路名。
▌
图10打开文件
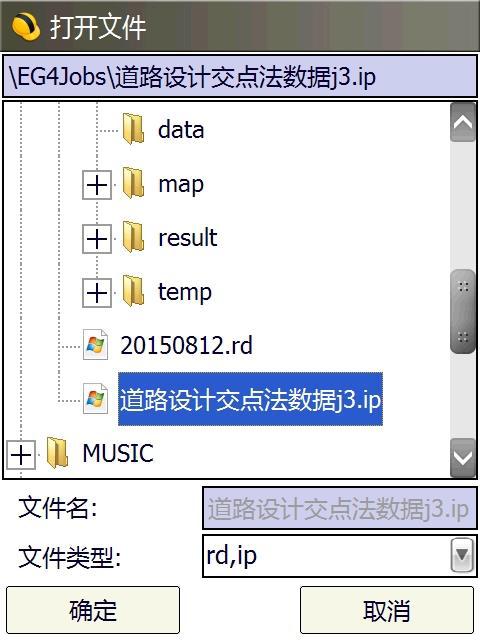
3、“新建文件”或者“打开文件”后
即可按要求添加元素数据了,
要素输入框见图11。
▌
图11交点输入框
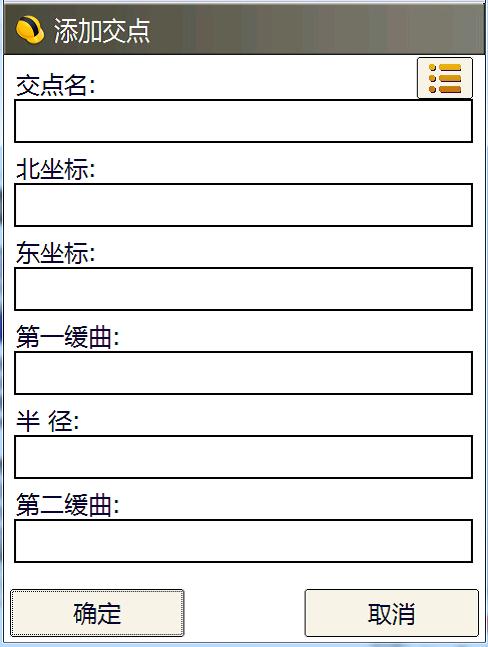
4、插入交点数据,输入交点坐标(
可以列表选择也可图形选择)、第一
缓曲(左缓、前缓)长、第二缓曲(
右缓、后缓)长、及圆曲线半径。
如果没有缓曲,缓曲长输入零或不输入。
第一个交点(起点)没有左、右缓曲长
及半径输入,第二个交点处必须输入里
程,程序依自动计算其它交点的里程。
如果输入的数据有误,可以点击修改按
钮修改数据,输入或修改完毕,保存数
据。
5、选择计算模式:整桩距还是整桩号,
输入桩距,然后计算,保存同时,生了同
名的*.ROD文件、数据成果文件*.DAT文件。
点击图12的“保存”按钮,看到计算完成
后绘制的图形和报表,如图13、图14:
▌
图12输入完保存
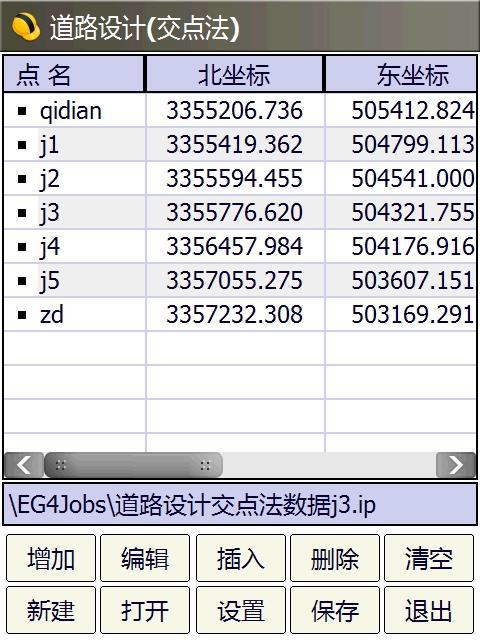
▌
图13道路设计-图形显示
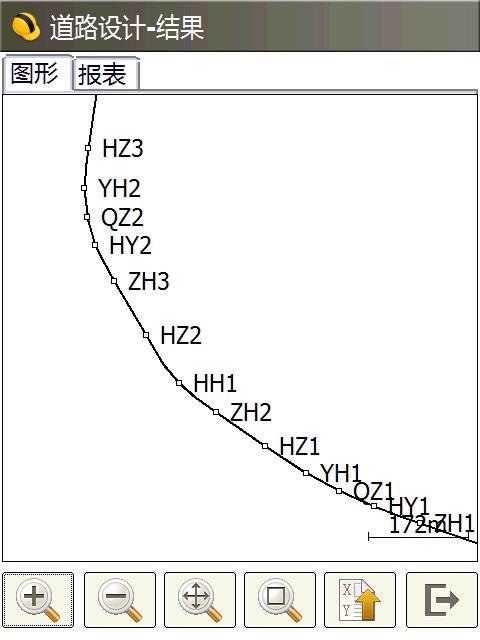
▌
图14道路设计结果-报表

说明:单击图13或54中的“ ”可导出道路设计文件图15。
”可导出道路设计文件图15。
▌
图15导出道路设计结果

▌
图16其它软件中的坐标法直线要素
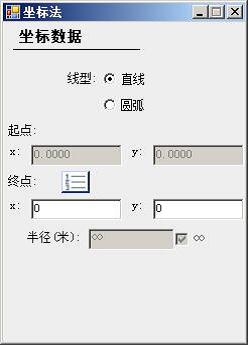
▌
图17其它软件中的坐标法圆曲线要素
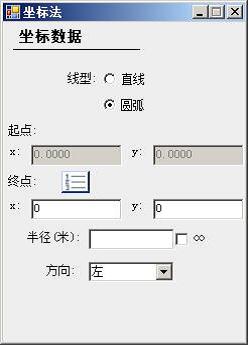
除了交点法和元素法(线元法、积元法)
还有其它测量软件提到过“坐标法”。
坐标法实质是根据每个要素的起点坐标
、要素长度、半径、转角方向及终点坐
标等信息来确定该要素上每个点的坐标。
这种方法对于只有直线和圆曲线的简单
线路输入量少、操作简单,有一定优势;
但是如果线路上有缓和曲线(回旋线),
这种方法则不适用。要确定一条缓和曲线
(回旋线)的坐标走向,除了需要起点坐
标、转角方向、曲线长度、终点坐标。
还需要起点半径、终点半径(缓和曲线
这两个值不相等,相等则为圆曲线了)、
缓和曲线参数这三个量中至少两个量。
道路放样
操作:道路→道路放样
▌
图18道路放样主界面
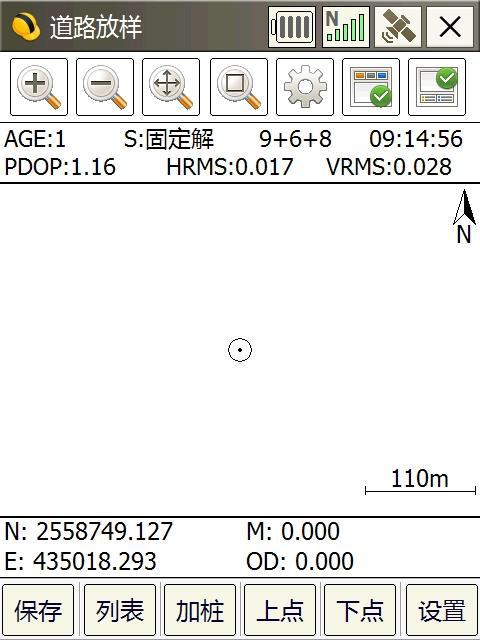
▌
图19线路上各点的坐标
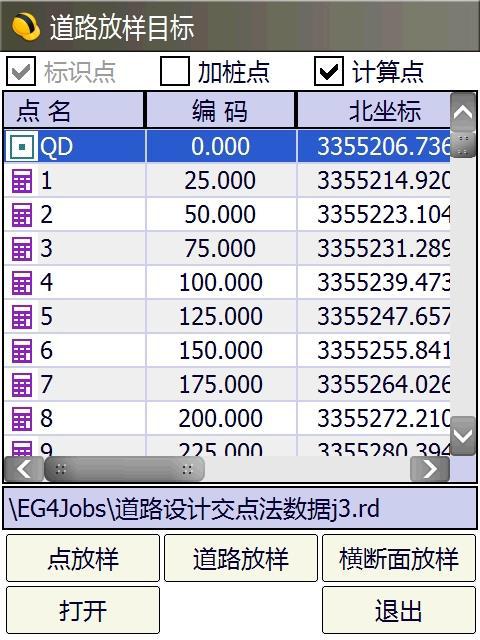
进行道路放样之前,需要进行道路设计.
点击“列表”按钮,通过“打开”按钮,
选择一个已经设计好的线路文件,
如图19所示:
▌
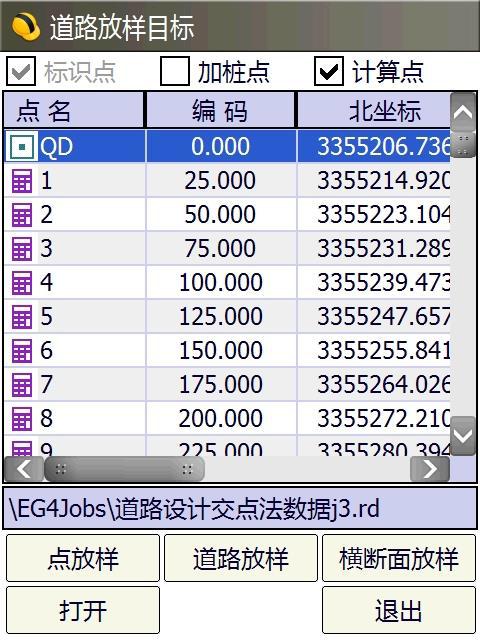
列表中显示设计文件中的所有的点
(默认设置),用户也可以通过在
列表下的标识点、加桩点、计算点
前的对话框中打勾来选择是否在列
表中显示这些点。
选择要放样的点,如果要进行整个
线路放样,就按“线路放样”按钮,
进入线路放样模式进行放样;如果
要对某个标志点或加桩点进行放样
,就按“点放样”按钮,进入点放样
模式。如果要对某个中桩的横断面
放样,就按“横断面放样”。以下介
绍道路放样模式和断面放样模式。
在放线库中调入设计文件选择进行
线路放样以后放样界面如下图所示:
▌
图20线放样界面
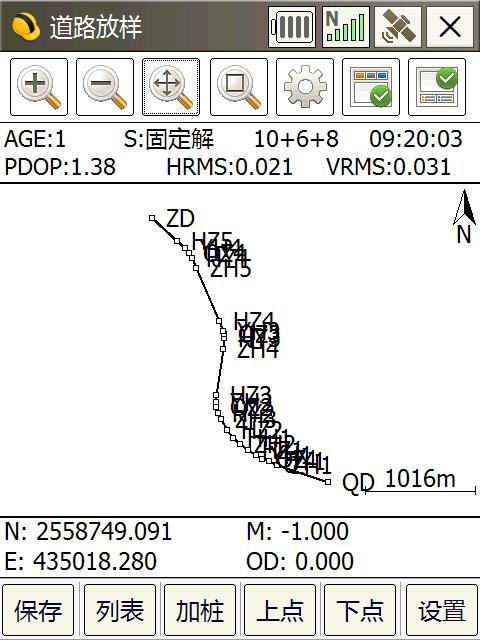
▌
图21显示选择
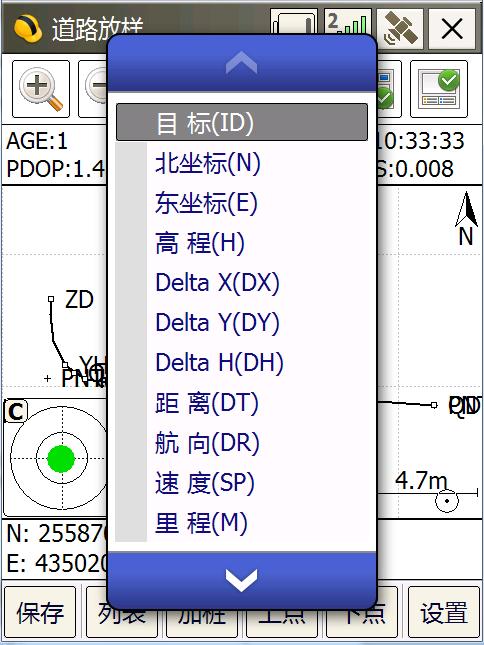
显示的内容可以点击显示按钮来选择。
线路放样实际上是点放样的线路表现形
式,即在点放样时以设计的线路图为底
图,实时的显示当前点在线路上的映射
点(当前点距线路上距离最近的点)的
里程和前进方向的左或右偏距。
在图21中会显示整个线路和当前测量点,
并实时计算当前点是否在线路范围内,
如果在线路范围内,就计算出到该线路
的最近距离和该点在线路上的映射点的
里程;如果不在线路范围内,也会有相
应的提示。
在线路放样中设计了加桩计算工具,操
作如下。按“加桩”按钮,进入计算加桩
和偏距对话框,如图22
▌
图22加桩计算
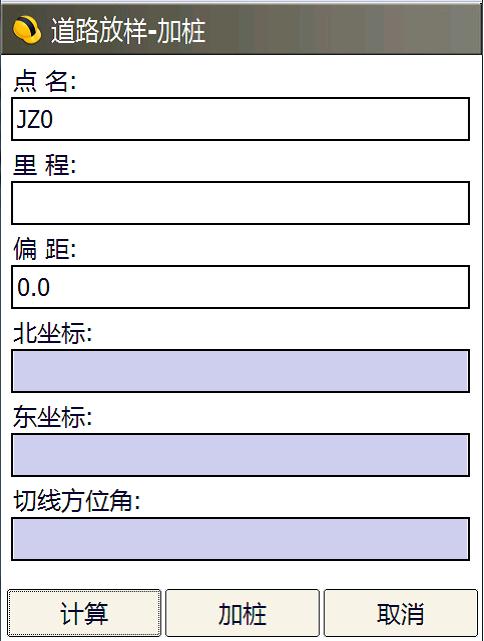
横断面放样模式:首先在“道路放样
-列表”里选择要放样的横断面上的点
,点击“横断面放样”按钮,如下图21
,我们放样的是中桩里程为150的横
断面。
图24中的直线段就是该横断面的法线
延长线,这样我们就可以非常方便的
放样这个横断面上的点。这里的主要
参数有垂距和偏距,垂距指的是当前
点到横断面法线的距离,偏距是当前
点到线路的最近的距离。根据实际情
况到线路高程变化的地方采集坐标即可。
▌
图21断面选择
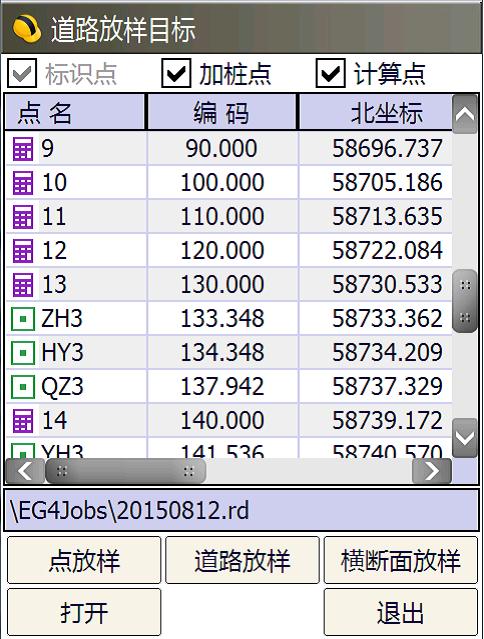
▌
图24断面放样
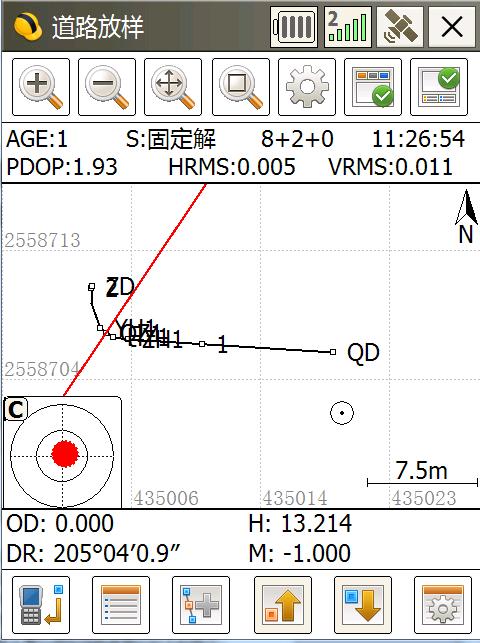
注意:线路放样的断面输出,需要
在此处横断面放样的界面下采集的
文件才能进行相关的转换。
线路放样参数设置:
点击“设置”按钮,出现如图25对话框:
▌
图25线路放样参数设置
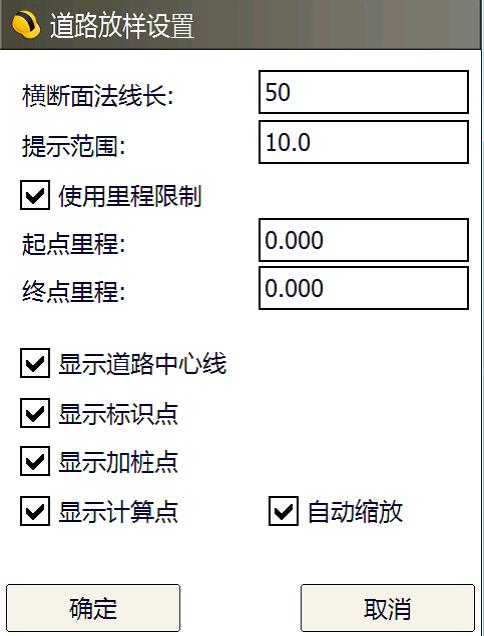
显示设置上,主要是设置工作界面
上显示的内容,可以设置道路的标
志点和加桩点。
横断面法线延长线长度:
设置横断面法线延长线的长度,
默认值是50m。
里程限制:
用来设置放样的起始里程和终点里程,
如果当前点不在此范围内时,不会计
算偏距和里程,会提示不在线路范围内。
此功能主要应用在线路弯角比较大的地方,
有的时候会把当前点投影到线路转角的另
一边,此时可以通过里程限制进行区域选择。
最后还有一个屏幕缩放方式,
指的是屏幕的刷新,在测量中每
一秒钟有一个数据过来,屏幕就会
刷新一次,有时会不太方便观看,
可以选用“手工”来自己控制显示界
面上显示的内容。
在线路放样功能界面下,我们既可以放样,
同时也可以进行纵横断面的测量,横断面
的测量可以在断面放样中完成,纵断面测
量只要保持在线路上测量就可以进行。
——(完)——

 首页
首页


